Wednesday, 30 March 2011
belajar bikin cerita
Friday, 25 March 2011
Biaya bukan jadi alasan untuk berhenti sekolah
Thursday, 24 March 2011
Memberi Password pada MS Word
kali ini saya akan mencoba menjelaskan bagaimana caranya memberi Password pada MS Word kita.
pertama yang perlu di sediakan adalah,
1. Telor ayam kampung yang di rebus separo matang
2. Kembang Tujuh Bakul.
3. Kemenyan 3 Kilo.
4. cabe 2 ons
5. bawah 5 siung,
6. santan 4 ember
emang mo buka rumah makan???? hehehehehe......
becanda kok,,, serius amat kayanya,,,,
yang perlu kita sediakan adalah komputer dan file yang akan kita beri password tersebut. kali ini saya menggunakan MS Word 2007, caranya adalah:
buka file MS Word Kita lalu klik lambang Windows yang ada di sudut kanan atas MS Word Kita lalu pilih Save As>>Word 97-2003 Document:
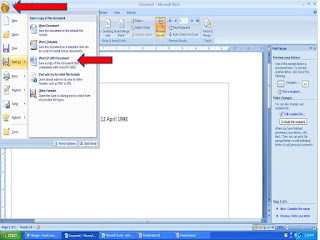
maka akan tampil tampilan seperti berikut:
 setelah itu tampil lalu pilih Tool>>Gneneral Options. maka akan tampil di layar anda seperti berikut ini :
setelah itu tampil lalu pilih Tool>>Gneneral Options. maka akan tampil di layar anda seperti berikut ini :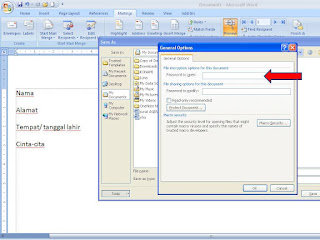
setelah gambar tersebut tampil, lalu silahkan anda ketikkan password yang akan anda berikan pada document tersebut lalu pilih OK, setelah itu akan tampil di layar gambar seperti berikut ini, lalu masukkan kembali pasword yang telah anda ketikan sebelumnya setelah itu klik OK:
 setelah itu akan tampil layar seperti berikut, silahkan anda ketikkan kembali password yang tadi kedalam kolom pengisian tersebut lalu pilih OK
setelah itu akan tampil layar seperti berikut, silahkan anda ketikkan kembali password yang tadi kedalam kolom pengisian tersebut lalu pilih OK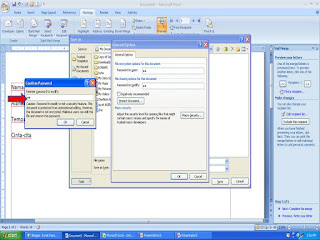
setelah itu kita akan kembali ke kolom penyimpanan, silahkan anda isikan nama File tersebut lalu Save:
 maka akan tampil di layar seperti berikut ini, lalu pilih yes.
maka akan tampil di layar seperti berikut ini, lalu pilih yes.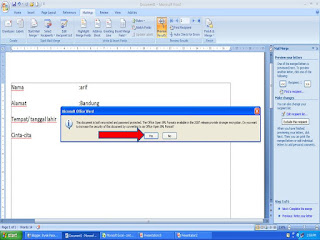
kemudian kita akan mencoba membuka apakah benar cara yang kita lakukan tadi atau tidak, dengan cara seperti biasa, membuka file kita, setelah itu klik nama file kita, maka akan tampil kolom pengisian Pasword seperti berikut ini :

selahkan ketikka pasword yang telah kita buat tadi, jangan sampai lupa passwordya, karena sulit sekali buat menemukan password itu kembali.
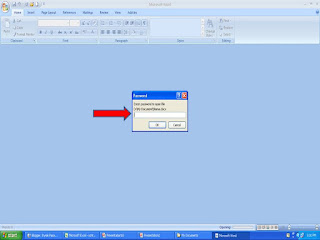
segitu dulu, lain kali kita sambung lagi, seperti biasa, saya minta bantuan pada pembaca sekalian, mohon di tinggalkan sedikit ja pesan tau kata-katanya, terimakasih,,,,,,,
cara Me Impor Data dari MS Exel ke MS Word Menggunakan Mail Marge
supaya menghemat waktu dan tenaga, MS Word telah menyediakan fasilitas Mail Marge untuk memudahkan kerja kita, berikut ini saya akan menjelaskan bagaimanakah caranya me Import data dari Exel ke Word menggunakan Mail Marge.
pertama, kita buat dulu Mail Margenya, cara membuatnya bagi yang belum tau silahkan meluncur ke tulisan sebelumnya.
http://afrizaldaonk.blogspot.com/2011/03/membuat-mail-marge-pada-ms-office-2007.html
perbedaanya dengan tulisan sebelumnya adalah berada pada Step 3, yaitu, kalo pada tulisan sebelumnya, data yang kita buatkan Mail Margenya kita sendiri yang langsung me entrikan datanya kedalam Mail Marge kita, namun kali ini kita akan ambil dari MS Exel dengan cara memilih pilihan Use an Existing List>>Browse, kemudian akan tampil dilayar seperti ini:


setelah gambar tersebut tampil, kemudian cari dimana letak data Exel yang akan kita impor kedalam File Kita, setelah didapatkan data Exel tersebut, kemudian Pilih Open maka akan keluar tampilan seperti berikut ini :
 setelah tampilan tersebut tampil, pastikan dimanakah posisi data kita berada, apakah berada pada Sheet1, Sheet2, tau Sheet3. disini saya menggunakan pilihan Sheet1. setelah dipilih lalu klik OK, maka akan tampil di layar seperti berikut.
setelah tampilan tersebut tampil, pastikan dimanakah posisi data kita berada, apakah berada pada Sheet1, Sheet2, tau Sheet3. disini saya menggunakan pilihan Sheet1. setelah dipilih lalu klik OK, maka akan tampil di layar seperti berikut. setelah layar tersebut tampil lalu klik Ok, setelah itu baru kita melanjutkan ke proses selanjutnya, me Importkan data tersebut ke dalam file MS Word Kita, yaitu dengan cara memilih Next: Write your Letter.
setelah layar tersebut tampil lalu klik Ok, setelah itu baru kita melanjutkan ke proses selanjutnya, me Importkan data tersebut ke dalam file MS Word Kita, yaitu dengan cara memilih Next: Write your Letter.
setelah itu akan tampil layar seperti dibawah ini, lalu letakkan kursor anda pada file yang akan di beri Mail Marge lalu pilih More Items, maka akan tampil dilayar seperti berikut,
 disini saya mencontohkan hanya menggunakan empat pilihan, yaitu Nama, Alamat, Tempat/ Tanggal Lahir, Cita-cita, silahkan di pilih sesuai dengan data yang kita butuhkan lalu klik Insert>>Close. setelah itu letakkan kursor pada bagian yang lain yang akan kita Import dari Exel tersebut dengan klik pilihan More Items, lalu pilih data mana yang akan kita Import, selanjutnya, lakukan hal itu sampai semua datanya selesai. setelah semua data yang di rasa perlu selesai di masukkan, lalu pilih Next: Priview Your Letters.
disini saya mencontohkan hanya menggunakan empat pilihan, yaitu Nama, Alamat, Tempat/ Tanggal Lahir, Cita-cita, silahkan di pilih sesuai dengan data yang kita butuhkan lalu klik Insert>>Close. setelah itu letakkan kursor pada bagian yang lain yang akan kita Import dari Exel tersebut dengan klik pilihan More Items, lalu pilih data mana yang akan kita Import, selanjutnya, lakukan hal itu sampai semua datanya selesai. setelah semua data yang di rasa perlu selesai di masukkan, lalu pilih Next: Priview Your Letters. maka akan tampil hasilnya seperti ini:
maka akan tampil hasilnya seperti ini:
disana kita dapat melihat hasil data yang kita Import dari Exel tadi, untuk menuju ke data selanjutnya kita tinggal klik gambat panah dua (>>) yang berada di sebelah kanan Monitor kita.
mudah bukan,,,,????
ok,,, mungkin segitu saja dulu tulisan tentang Mail Marge kali ini, nanti kita sambung lagi dengan yang lainnya, sebelum teman-teman mengcopy tulisan ini tau hanya sekedar baca-baca aja, mohon di tinggalkan oleh-oleh sepatah atau dua patah kata untuk perbaikan bagi kita semua, terimakasih,,,,,,,,
Wednesday, 23 March 2011
MEMBUAT MAIL MARGE PADA MS OFFICE 2007

setelah itu akan tampil gambar seperti dibawah ini, kemudian setelah tampil klik Next: Starting Document
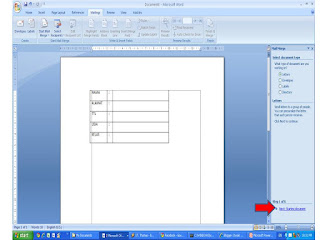 setelah itu muncul gambar sebagai berikut, kemudian pilih Next: Select Properties
setelah itu muncul gambar sebagai berikut, kemudian pilih Next: Select Properties setelah itu, akan tampil gambar sebagi berikut kemudian pilih Next: Write Your Letter
setelah itu, akan tampil gambar sebagi berikut kemudian pilih Next: Write Your Letter setelah itu akan tampil gambar sebagai berikut, kemudia Tyepe a New List>>Create
setelah itu akan tampil gambar sebagai berikut, kemudia Tyepe a New List>>Create
setelah itu akan tampil gambar seperti berikut ini,kemudian Pilih Customize Columns
 setelah itu, tampil gambar seperti berikut ini, kemudian pilih Delete untuk menghapus isi kolom yang tampil.,
setelah itu, tampil gambar seperti berikut ini, kemudian pilih Delete untuk menghapus isi kolom yang tampil., setelah itu pilih Add kemudian tampil gambar sebagai berikut :
setelah itu pilih Add kemudian tampil gambar sebagai berikut :
 setelah itu tampil gambar sebagai berikut :
setelah itu tampil gambar sebagai berikut :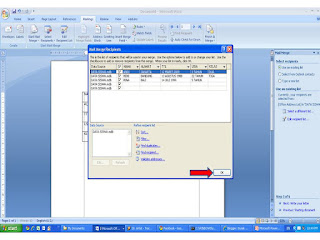
setelah gambar tersebut tampil, Pilih OK.
saya ngak tau juga ,,hehehehehe,, becanda...!!!!
bentar ngopi dulu,, capek nulis terus,,,, srrrrtttppppp,,, mantab,,,,

Maka akan tampil gambar seperti berikut:
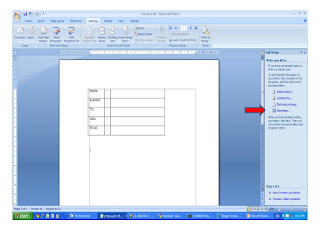
setelah gambar tersebut tampil, kemudian letakkan kursor ada pada target yang akan kita beri Mail Marge, setelah itu pilih More Items,,,, maka akan tampil gambar sebagai berikut:



fiuuffff,,,,,, akhirnya selesai juga,,,, capek juga ya nulis sebanyak ini,, ngak nyangka lama juga nyelesainya,,,, cckckckckkcck,,,
tapi ngak papa lah,,, mudah-mudahan aja, bisa berguna bagi orang lain, aminnnn,,,,,, '
eeeitttsss,,, tunggu dolow,,,,,, sebelum teman-teman semua nyedot ni file,,,,,, tau cuma sekedar baca-baca aja,, saya minta tolong dong boleh?????,,,,,
kalo boleh tolong, kasih komentaaaar apa aja,, moga aja bisa jadi pelajaran bagi kita semua,,,,
itu aja sich permintaannya,,,
buat tulisan selanjutnya nanti saya akan coba menuliskan bagaimana caranya me- Import data dari MS-Exel ke MS- Word menggunakan Meil Marge,,, tunggu saja tanggal mainnya hahahahahah ,,, uhk,,uhk,, uhk,, keselek lagi,,,
udah ah,, wassalamu'alaikum,,,,
Friday, 4 March 2011
Pesan
cua kalo boleh mohon ditinggalkan sepatah tau dua patah kata, untuk perbaikan blog ini ,, terimakasih,,, :D